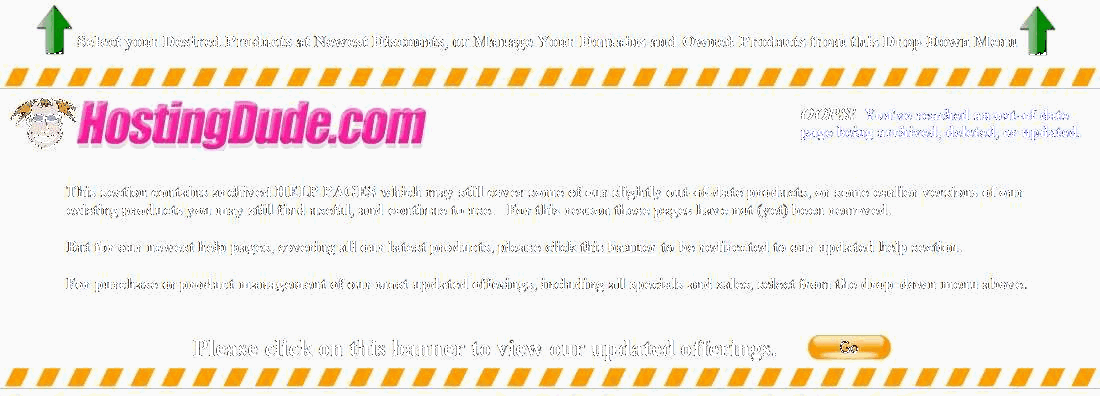Installing ColdFusion MX 7 on Your Dedicated Server
Print this Article
$1 Website
Last Updated:
June 1, 2017 2:14 PM
Tell us what you think!
Looking for Product Support?
To Install ColdFusion MX 7 on your Dedicated Server
- Go to http://www.adobe.com/products/coldfusion/.
- Download ColdFusion MX 7 Trial Edition (English, Linux, 275.75 MB).
- SCP or FTP the file to your server, and then move it to the /usr/local/src directory.
- Type
chmod 755 coldfusion-701-lin.bin.
- Type
./coldfusion-701-lin.bin.
- Review the terms and conditions, and then type Y to accept them.
- In the Install Type area, type 2 to indicate you want to install the 30-day trial version.
- In the Installer Configuration area, type 1 to indicate you want to install a Server configuration.
- In the Is Macromedia ColdFusion MX 7 (Server Configuration) Installed area, type 2 to indicate it is not installed.
- In the Sub-component installation area, type 4 to indicate you want to install the selected components and Continue with installation.
- In the Choose Install Folder, type Y to indicate you want to install Macromedia ColdFusion MX 7 in the /opt/coldfusionmx7 folder.
- In the Earlier versions of Macromedia ColdFusion installed area, type 2 to indicate there is not an earlier version of ColdFusion installed on the computer.
- In the Configure Web Servers area, do the following:
- To configure the Web server, select Add Web Server by typing 1.
- In the What kind of Web Server field, type 1 to configure an Apache server.
- In the What directory contains your Apache configuration field, type
/etc/httpd/conf.
- In the Where is the Apache program binary file field, type
/usr/sbin/httpd.
- In the Where is the control file field, type
/etc/rc.d/init.d/httpd.
- To configure the Web server, select Continue with installation by typing 4.
- In the Choose ColdFusion MX Administrator Location area, type
/var/www/html.
- In the Runtime User area, type apache.
- In the Administrator Password area, specify the password you want to use to access the ColdFusion MX Administrator by typing it in the Password and Confirm Password fields.
- In the RDS Password area, type Y to enable RDS, and specify a password in the Password and Confirm Password fields.
The Installation Confirmation information displays.
- Press Enter.