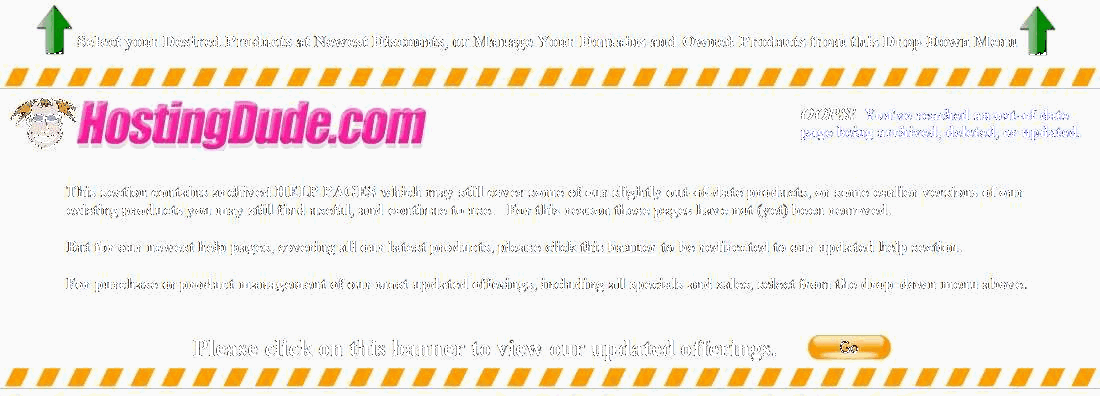Scheduling Events Using All Fields and Lists
You can schedule events to display on your Calendar personal calendar, and, if you are a member of any groups, you can schedule events to display on group calendars so that everyone in a group can view them. Events scheduled on group calendars also display on the personal calendars of people who accepted the event invitation.
There are several options you can set when you schedule an event. For example, you can make an event recurring and specify how frequent the event occurs, such as a weekly status meeting. You can also invite people to attend an event, add attachments, and set an alarm to remind you of the event before it occurs.
To schedule events for a group, the group must have a calendar associated with it, and you must either be the owner or Administrator for the group, or the calendar must be editable by members of the group. You schedule group events by selecting the group you want to schedule an event for.
Most of the fields on the Add Event dialog box are optional; if you prefer, you can leave them blank. However, the Subject field is required. To view a basic procedure for scheduling events, see Scheduling Events.
To Complete the Details Tab
- Log in to your Calendar account.
- From the Go to list in the menu bar, select the calendar you want to use for scheduling the event.
- In the Calendar view, click Add Event.
- In the Add Event window, for Start Time, click the date field and select the month, day and year. Then click the time field and select the time the event begins.
- For End Time, click the date field and select the month, day and year. Then click the time field and select the time the event ends.
- Click the Time Zone field and select the time zone where the event is taking place.
- On the Details tab, do the following:
- From the Calendar list, select the calendar you want to schedule the event on.
- From the Attendance and Status lists, select an attendance option and the event status.
- In the Subject field, specify the subject of the event. This is a required field.
- In the Location field, specify the name of the location where the event is taking place.
- In the Details field, specify details about the event.
To Complete the Attendees & Resources Tab
- Log in to your Calendar account.
- In the Add Event window, go to the Attendees & Resources tab.
- In the Add Attendee area, do one of the following:
- To add a user by email address, select By Email Address, specify the user's email address and whether the event is Required or Optional, and then click Add.
- To add a user who is a member of a specific group, select From Group, select the group name, select the name of the member, specify whether the event is Required or Optional, and then click Add.
- To add a resource to the event, select Add Resource, from the Select a Resource list, select the resource you want to reserve, and then click Add.
NOTE: For more information about adding users, members from a group, or resources, see Inviting Users or Resources to Events.
- To allow attendees to forward the invitation to other users, select Allow Attendees to Invite Other Users.
The table displays the names of the people and resources you invited to the event, their status, whether they are required to attend the event or not, and their schedule.
To Complete the Recurrence Tab
- Log in to your Calendar account.
- In the Add Event window, go to the Recurrence tab.
- In the Recurrence box, do one of the following:
- To schedule the event once, select None.
- To create a daily event, select Daily, and then specify whether you want the event to occur every specific number of days, such as every three days, or every weekday.
- To create a weekly event, select Weekly, and then specify whether you want the event to occur every specific number of weeks, such as every four weeks, and which day of the week to schedule the event.
- To create a monthly event, select Monthly, and then specify whether you want the event to occur on a specific date every month, such as the 10th of every month, or whether you want it to occur on a specific day, such as the third Thursday of every month.
- To create a yearly event, select Yearly, and then specify whether you want the event to occur on a specific date every year, such as every May 19th, or a specific day, such as the second Tuesday of November every year.
- In the Ending box, specify when the recurrence ends.
To Attach Files to the Event
NOTE: Files can be up to 5 MB in size.
- Log in to your Calendar account.
- In the Add Event window, go to the Attachments tab.
- Click Add Attachment.
- Click Browse, and then locate and open the file you want to attach.
If you have an Online File Folder account, you can attach a file directly from your Online File Folder.
- On the Attachments tab, click Add from Online File Folder.
- From the Folder list, select the Online File Folder in your account that contains the file you want to attach.
- In the file list, use the checkboxes to select the file(s) you wan to attach.
- Click OK.
The file name of the attachment displays on the Attachments tab.
To Set an Alarm Using the Reminders Tab
- Log in to your Calendar account.
- In the Add Event window, go to the Reminders tab.
- In the Send email reminder field, specify how many minutes, hours, days, or weeks before the event that you want to send a reminder. For example, if you want to send a reminder an hour before the event, type 1, and then select Hour from the list.
- In the to field, enter the email address you want to send the reminder to.
- Click Add.
- To specify the format you want to use to send the reminder, in Format column of the Reminders list, select a format.
NOTE: You can set your reminder default by changing your Calendar Settings. For information about setting your calendar preferences, see Changing Calendar Settings.
To Schedule the Event
- After you complete the fields on the tabs, you schedule the event by clicking OK.