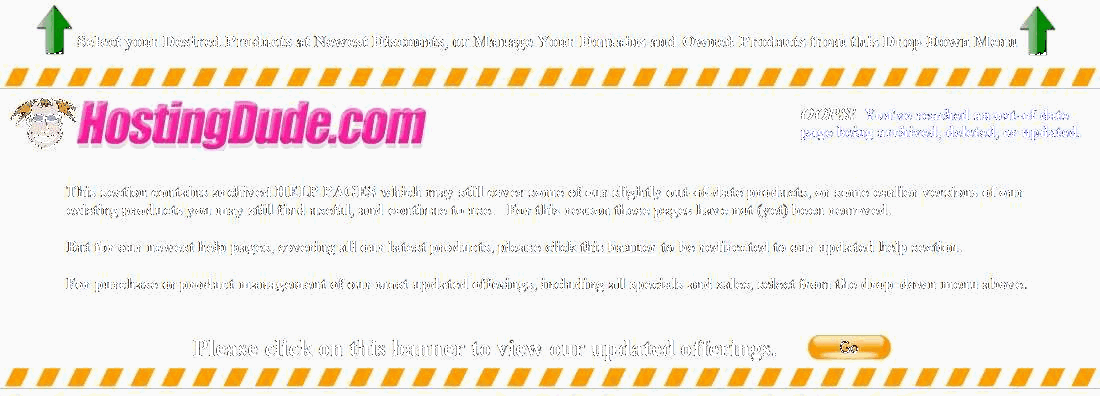Adding an SSL Certificate to a Domain in Simple Control Panel
An SSL certificate is a digital certificate that authenticates the identity of a Web site and encrypts information sent to the server using Secure Sockets Layer (SSL) technology.
Once signed and issued, you receive an email message that allows you to download the certificate along with our intermediate certificates, all of which must be installed on your Web site.
To install a certificate automatically
- Log in to your Account Manager.
- In the My Products section, click SSL Certificates.
- Click Request Certificate.
- When asked where the certificate is to be hosted, select to host it on a Simple Control Panel server.
- Choose the specific Simple Control Panel account to associate with your certificate.
Follow the instructions on the site to submit your request. Once your certificate is issued, it is automatically applied to any matching domains you have configured in Simple Control Panel.
To manually install a certificate from a Certificate Authority (CA)
- Log into Simple Control Panel.
- Click the SSL Certificates icon.
- Click Add New Cert.
- In the Certificate name field, enter a name used to identify the certificate.
- In the Domain field, select a domain to restrict this certificate to, or select any to allow it to be used with any domain.
- In the Private key field, paste your private key (in OpenSSL PEM format).
- In the CSR field, paste your CSR, if you have one (in OpenSSL PEM format).
- In the Certificate field, paste the certificate given to you by your Certificate Authority (in OpenSSL PEM format).
- In the Intermediate certificate chain field, paste any intermediate certificates given to you by your Certificate Authority (CA), (in OpenSSL PEM format).
- Click Save. Your certificate is automatically applied to any matching domains you have configured in Simple Control Panel.
To manually generate a Certificate Signing Request (CSR)
- Log into Simple Control Panel.
- Click the SSL Certificates icon.
- Click CSR.
- In the Certificate name field, enter a name used to identify the CSR.
- In the Domain field, select a domain to restrict this certificate to, or select any to allow it to be used with any domain.
- In the Common name (CN) field, enter the domain name to request a CSR for.
- In the Organization (O) field, enter your company name, or your own name if this is an individual request.
- In the Organizational unit (OU) field, enter your department, if any.
- In the Location (L) field, enter your city.
- In the State (ST) field, enter your state or province.
- In the Country (C) field, select your country.
- In the Email (E) field, enter your email address.
- In the Key length (bits) field, select the strength of your key. 1024-bits is recommended for maximum compatibility.
- Click Save. A Certificate Signing Request (CSR) is be generated with the selected name.
- Click the Edit button next to the Certificate Signing Request you just created.
- Copy the text of the CSR field and submit it to your Certificate Authority (CA). Once your certificate has been issued, paste the certificate and optionally the intermediate certificate chain into the appropriate fields.
- Click Save. Your certificate is automatically applied to any matching domains you have configured in Simple Control Panel.
To generate a self-signed certificate
- Log into Simple Control Panel.
- Click the SSL Certificates icon.
- Click Self-Signed.
- In the Certificate name field, enter a name used to identify the certificate.
- In the Domain field, select a domain to restrict this certificate to, or select any to allow it to be used with any domain.
- In the Common name (CN) field, enter the domain name to generate a certificate for.
- In the Organization (O) field, enter your company name, or your own name if this is an individual request.
- In the Organizational unit (OU) field, enter your department, if any.
- In the Location (L) field, enter your city.
- In the State (ST) field, enter your state or province.
- In the Country (C) field, select your country.
- In the Email (E) field, enter your email address.
- In the Key length (bits) field, select the strength of your key. 1024-bits is recommended for maximum compatibility.
- Click Save. A self-signed certificate is generated with the selected name.
NOTE: You need to manually assign the new certificate to any domains you want to configure through Apache, as self-signed certificates are not considered trusted.
To change the certificate associated with a domain
Simple Control Panel attempts to automatically assign certificates to domains wherever possible. However, sometimes it is necessary to override the automatic selections.
- Log into Simple Control Panel.
- Click the Domains icon.
- Select the domain you want to modify, and click the Edit icon.
- In the SSL certificate field, select a certificate to use, or select none to disable SSL support for this domain.
NOTE: Available certificates are grouped into two different categories - Preferred and Other. Preferred certificates are those which are most likely to work without issue on the current domain. Other certificates are those which may cause browser validation issues if used. Examples of Other certificates include those which are expired, revoked, self-signed, or do not apply to the current domain.
- Click Save. The changes made are be applied to the Apache web server, and Apache will restart.