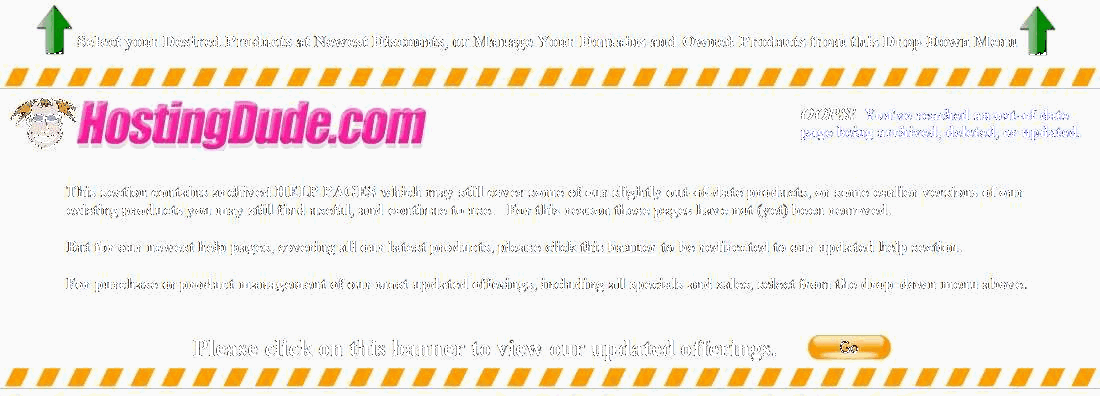What are the report features in Traffic Facts?
Date Range
One of the most important steps in defining a report is to establish a date range for the reported information. The Traffic Facts calendar lets you enter a specific date range for the report by selecting a month, day, and year for the beginning and end of the date range. For the Start Date and End Date, select a month, day, and year and then click Refresh View.
NOTE: The Refresh View button applies only to calendar selections; you do not have to click Refresh View when selecting a report, view, graph, or display. When you specify a report date range, the new range applies to subsequent report generations.
Calendar
The Traffic Facts calendar lets you select a specific month, day, and year to use as the report start and end dates. Click the calendar icon to open a monthly calendar where you can quickly select a date.
Views
You can view each report in hourly, daily, or monthly views. Select a view from the View list. The date range selected determines the views available for each report. Not all views are available for all reports.
- Hourly
- Shows data for each hour in the selected date range. Hourly view is available for date ranges of 4 months or less.
NOTE: Hourly views are shown as a total for all days in the date range, not as an average for the selected day. For example, the hourly view for visitors shows the total number of visitors at 7:00 p.m. for all days in the date range.
- Daily
- Shows data for each day in the selected date range. Daily view is available for date ranges of four months or less.
- Monthly
- Shows data for the selected date range by month.
NOTE: Times reported are dependent upon your Traffic Facts Mode and hosting server type. If you are using Real Time Stats or hosting on a Linux server, the times are reported in Mountains Standard Time (MST). If you are hosting on a Windows server, times are reported in Greenwich Mean Time (GMT).
Graphs
You can view reports in a variety of graph formats. Available graph formats include bar, area, and line. Not all formats are available for all reports. To designate a graph type, select a type in the Graph list.
Display
Specify how many items to display on a page using the Display list. You can list 25, 50, 100, 150, 250, or 500 items in the report. The Display option is available for all reports that do not contain a graph.
Sorting Results
Some reports are generated as lists and do not include an accompanying graph. To sort report data, click the column headings. Data is sorted by ascending and descending order. Clicking the heading again reverses the order. This option is not available for all column headings or those reports that use graphs.
Exporting Results
In the header of any generated report are options to export the report in the following formats:
- Allows you to print a hard copy of any generated report. Clicking the Print button opens a printable version of the report in a new browser window.
- Download to Excel
- Exports the data portion of the report into an Excel spreadsheet that you can open or save to your computer.
- Exports both the graph and data portions of the report into a .pdf file that you can open or save to your computer.
- Allows you to set up a schedule for sending emails. You specify the recipient, frequency, time, and reports sent.