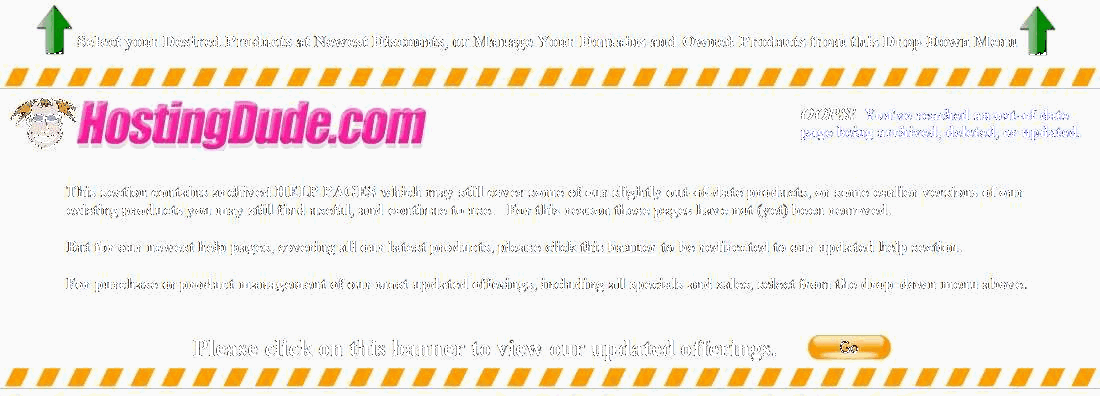Editing Image Properties
To Edit Image Properties
- Log in to your WebSite Tonight account.
- From the Design menu, click Page Designer .
- If necessary, from the Select Page list, select the page you want to edit.
- Click the block you want to edit. Blocks are outlined in blue.
- Select the image you want to edit.
- Go to the Options tab, and then click Edit Image.
- To use the default size for the image, select Default.
- To select a different size, select Custom Size, and then do the following:
- To keep the image proportions the same, select Keep Image Proportions.
- In the Width and Height fields, specify the dimensions.
- To display alternate text if the browser cannot display the image, in the Alt Text field, specify the text.
- In the Padding/Borders area, do the following:
- To add a border, in the Border Width field, specify the width, in pixels.
- To specify the border color, click the color palette in the Border Color field, select a color, and then click OK.
- To add image padding, in the Horizontal Padding and Vertical Padding fields, specify the amount of padding, in pixels.
- In the Position Image area, select an option for positioning text around the image.
- To preview the image, click Update Image Preview.
- To view the image at full size, click Preview Full Size.
- Click OK.