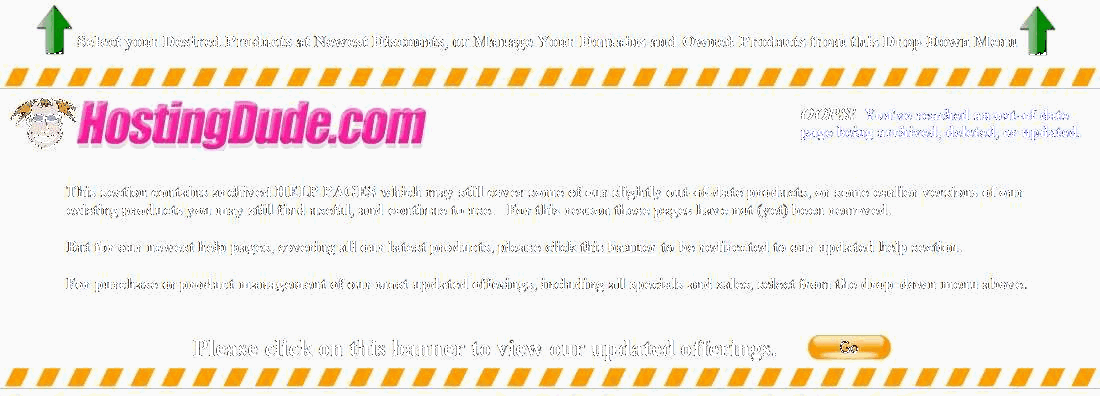Adding Services to Your Quick Blogcast Site
Quick Blogcast includes several useful services that expand the functionality of your site. New services include an interface with Photo Album, Photobucket®, RSS feeds, and social bookmarking sites such as del.icio.us®.
del.icio.us
Using del.icio.us, you can store your bookmarks online instead of in your browser, allowing you to store and access bookmarks from any computer. del.icio.us is referred to as a social bookmarking service because users often share their bookmarks with other users. In this way, del.icio.us users can also browse favorites that other users have found interesting. This process is simplified through the use of tags to describe bookmarks.
To Add del.ico.us to Your Web Site
- Log in to your Account Manager.
- In the My Products section, click Quick Blogcast.
- Click Manage Account next to the blog account you want to modify.
- From the Manage Blog menu, select Services.
- From the Select Service list, select del.icio.us.
- In the Service Settings fields, enter the following information:
- Service User Name
- Your del.icio.us username.
- Service Tags
- Tags you want to use to sort bookmarks.
- Click Add Service.
For more information, visit del.icio.us.
To Edit Your del.icio.us Service Settings
- Log in to your Quick Blogcast account.
- From the Manage Blog menu, select Services.
- From the Manage Services area, edit the following fields in the del.ico.us section:
- Service User Name
- Your del.icio.us username.
- Service Tags
- Tags you want to use to sort bookmarks.
- Click Save Changes.
Photo Album
Use Photo Album to organize your photos. You can create multiple galleries and then upload your photos to those galleries, giving them unique setting options, such as making them accessible to all visitors, private, or only accessible by password.
You can also specify options, such as the domain name for your site, and set the theme for the photo album Web site.
To Add Photo Album
- Log in to your Account Manager.
- In the My Products section, click Quick Blogcast.
- Click Manage Account next to the blog account you want to modify.
- From the Manage Blog menu, select Services.
- From the Select Service list, select Photo Album.
- In the Service URL field, enter your Photo Album account URL.
- Click Add Service.
To Edit Your Photo Album Service Settings
- Log in to your Account Manager.
- In the My Products section, click Quick Blogcast.
- Click Manage Account next to the blog account you want to modify.
- From the Manage Blog menu, select Services.
- From the Manage Services area, edit your Photo Album account URL in the Service URL field.
- Click Save Changes.
Photobucket
Photobucket is an image hosting and photo sharing Web site. With Quick Blogcast, you can add photos from your Photobucket account to your entries. To use this service, you must have a Photobucket account. Basic accounts are free of charge.
To Add Photobucket Service
- Log in to your Account Manager.
- In the My Products section, click Quick Blogcast.
- Click Manage Account next to the blog account you want to modify.
- From the Manage Blog menu, select Services.
- In the Select Service list, select Photobucket Feed.
- In the Service URL field, enter your Photobucket feed URL.
- Click Add Service.
For more information, visit Photobucket
RSS Service
With Quick Blogcast, you can subscribe to other sites through the use of RSS. When adding an entry, you can add a link directly to specific posts contained within the RSS feed.
To Add an RSS Service
- Log in to your Account Manager.
- In the My Products section, click Quick Blogcast.
- Click Manage Account next to the blog account you want to modify.
- From the Manage Blog menu, select Services.
- From the Select Service list, select RSS Service.
- In the Service URL field, enter the RSS Feed URL.
- Click Add Service.
To Edit Your RSS Service Settings
- Log in to your Account Manager.
- In the My Products section, click Quick Blogcast.
- Click Manage Account next to the blog account you want to modify.
- From the Manage Blog menu, select Services.
- From the Manage Services area, edit the RSS Feed URL.
- Click Save Changes.
To Link to a Post Using RSS
- Log in to your Account Manager.
- In the My Products section, click Quick Blogcast.
- Click Manage Account next to the blog account you want to modify.
- From the Manage Entries menu, select New Entry.
- Enter any text you want to add in the text edit window.
- Place your cursor where you want to add the RSS link.
- Click the Insert link icon, located on the toolbar.
- Select the Services tab.
- Select the link you want to add.
- In the Configure Link list, select Same Window if you want the link to open the entry in the same browser window, or select New Window if you want the link to open in a new browser window.
- Click OK.
For more information, visit RSS Tutorial.
YouTube
With Quick Blogcast, you can add a YouTube® video to a blog entry. However, you must have a valid YouTube account. Registering with YouTube is free, and you can register at YouTube.com. To insert a YouTube video into a blogcast entry, it must be added to your favorites in YouTube.
NOTE: The ability to add a YouTube video to your blog is only available in paid accounts. For information on upgrading to a paid account see How to Upgrade Your Quick Blogcast Account.
To add a YouTube video to an entry, you must first add the YouTube service to your Quick Blogcast Account.
To Add the YouTube Service to Your Quick Blogcast Account
- Log in to your Account Manager.
- In the My Products section, click Quick Blogcast.
- In your Quick Blogcast Account list, click Manage Account next to the Quick Blogcast account you want to modify.
- From the Manage Blog menu, select Services.
- In the Select Service section, choose YouTube Feed.
- In the Service User Name field, enter your YouTube username.
- Click Add Service.
To Add a YouTube Video to an Entry
- Log in to your Account Manager.
- In the My Products section, click Quick Blogcast.
- In your Quick Blogcast Account list, click Manage Account next to the Quick Blogcast account you want to modify.
- From the Manage Entries menu, select New Entry.
- From the formatting toolbar above the text entry area, click the multimedia (green film strip) icon.
- Select the YouTube account that contains the video you want to add.
- Click the thumbnail of the video you want to add.
- Click OK.