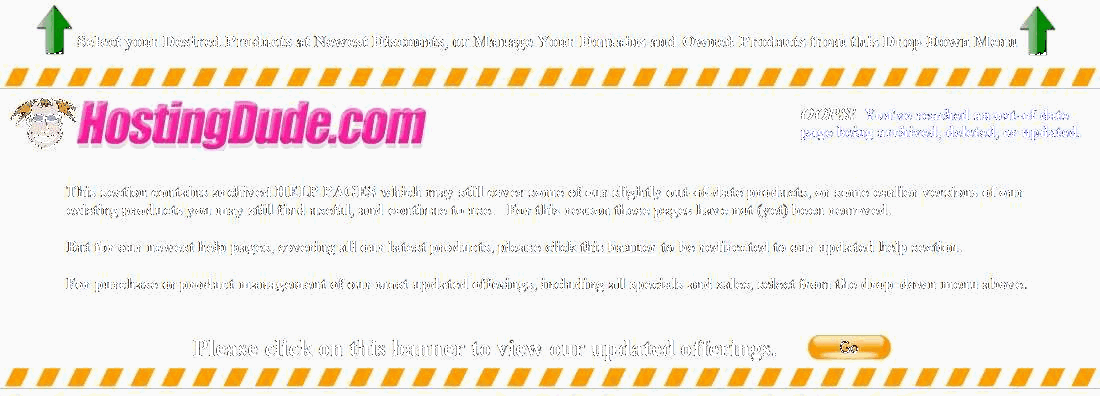Setting Up Calendar
After purchasing a Calendar credit, you need to set it up to make it active. After you create the account request, we send an invitation to the specified address. For information on accepting the request, see Accepting a Pending Calendar Activation.
To Set Up Your Calendar Through My Account
- Log in to your Account Manager.
- In the My Products section, click Calendar.
- Click Manage Account for the account you want to manage.
- Click New Account for the pack of accounts you want to set up.
- In the E-mail Address field, enter the email address you want to use with Calendar.
- Click Send Request.
Your Calendar account is set up, and the Calendar window displays.
To Set Up Your Calendar from Within the Email Control Center for Existing Email Addresses
- Log in to your Account Manager.
- In the My Products section, click Email.
- Click Manage Account for the email account you want to manage.
- If an option to add addresses or view all email plans displays, click View All.
- Click Calendar.
- Click Add for the Calendar pack to which you want to add a new email address.
- To select an email address from your list of available email addresses, from the Email Address list, select the email address.
- To use an email address not available in the list, in the Email Address field, enter the email address.
- (Optional) In the Message field, enter a message.
- Click OK.
To Set Up Your Calendar from Within the Email Control Center for New Email Addresses
- Log in to your Account Manager.
- In the My Products section, click Email.
- Click Manage Account for the email account you want to manage.
- If an option to add addresses or view all email plans displays, click View All.
- Complete the fields to create a new email address, and in the Related Products section, select Calendar. For more information, see Setting up Your Email Account in the Email Control Center.
After you create the email address, we send an invitation to that address to create your Calendar account. For information on accepting the request, see Accepting a Pending Calendar Activation.