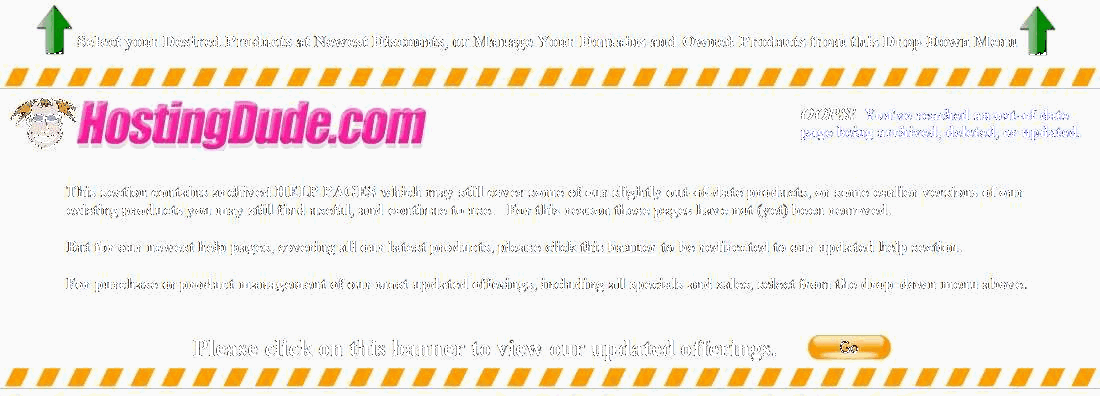How do I send files to the design specialist?
With the Design Manager, you can easily send files to your Design Specialist. This can include images, text, or any other content for your site or logo. You can log in and view files you have sent.
To Send a File to the Design Specialist
- Log in to your Account Manager.
- From My Products, select Custom Web Site Design, or Logo Design.
- Click Launch next to the account you want to use.
- A list displays if you have multiple accounts. If necessary, select the account you want to use.
- From the Design Manager home page, go to the Files tab.
- From the Send a File section, click Browse.
- Select the file(s) you want to send. If you want to send multiple files, see To Send Multiple Files below.
- Click Open. Your file is added to the Send a File window.
- Click Upload.
To view your files, go to the Files tab. You files are displayed in the files section.
To Send Multiple Files to the Design Specialist
- Log in to your Account Manager.
- From My Products, select Custom Web Site Design, or Logo Design.
- Click Launch next to the account you want to use.
- A list displays if you have multiple accounts. If necessary, select the account you want to use.
- From the Design Manager home page, go to the Files tab.
- In the Send a File section, click Advanced Upload.
- From the Upload Files section, click Browse.
- Select the file that you want to upload.
- Click Open.
- To select another file, click Browse, select your file, click Open, then click Upload. (Repeating steps 3, 4, and 5).
- When you have selected all the files you want to send, click Upload.
Your files are sent to the design specialist and display on the Files page.
Note: If you want to remove the selected files and start over, click Clear All.
To Send Files Using the Timeline
If the Design Manager Timeline displays a message titled, Ready for Content, you can use the Timeline to submit content to your design specialist. When this message displays, your design specialist is requesting content for your Web site. The Web site design process cannot continue until all content for your site has been submitted.
- Log in to your Account Manager.
- From My Products, select Custom Web Site Design, or Logo Design.
- Click Launch next to the account you want to use.
- A list displays if you have multiple accounts. If necessary, select the account you want to use.
- From the Design Manager home page, move your mouse over the message displayed in the Timeline.
- Click Send Files to submit your content.
- Click I'm Done when you are finished sending all of your content. This informs the design specialist that you won't be sending any more content. The design specialist will begin the design process.