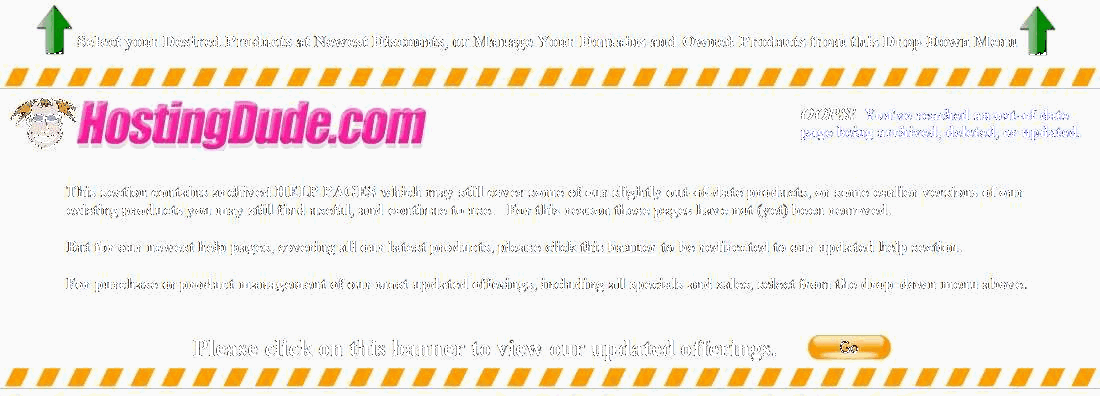Downloading and Setting Up Outlook or Entourage for your Microsoft Email Account
You can download and set up Outlook 2007 or Entourage 2008 to access your Microsoft Email mailbox.
Downloading Outlook or Entourage
Users
- Go to the Outlook/Entourage Download page.
- Enter your Email Address and Password, and then click Log In.
- Read and accept the Microsoft Email End User License Agreement.
- If you are using a PC, click Download for Microsoft Outlook 2007. If you are using a Mac, click Download for Microsoft Entourage 2008.
Email Administrators
Follow the instructions listed above for Users to access the download page, or you can log in to the Microsoft Email Manager and then click the Download Outlook link.
Setting Up Microsoft Outlook 2007
- Open the Outlook install file, read and accept the Microsoft Software License Terms, and then click Continue.
- Launch Microsoft Outlook 2007.
- In the Startup Wizard, click Next. If the Startup Wizard doesn't automatically display, from the Tools menu, select Account Settings, and then click New.
- In the Add New E-mail Account dialog box, select Microsoft Exchange, POP3, IMAP, or HTTP, then click Next.
- On the Account Configuration page, select Yes to indicate you want to configure an email account, and then click Next.
- On the Auto Account Setup page, enter the following:
- Your Name
- Enter your first and last name.
- E-mail Address
- Enter your email address.
- Password
- Enter the password you created for your email account.
- Retype Password
- Enter your password again.
- Do one of the following:
- Autodiscover
- If your Email Administrator configured Autodiscover when setting up your account, and you want to use that feature, then click Next and skip the remaining steps in this procedure. Your account is set up according to the predetermined settings in the Autodiscover configuration.
- Manual Configuration
- To manually configure your email account settings,at the bottom of the page, select Manually configure server settings or additional server types, click Next, and then complete the remaining steps in this procedure.
NOTE: Complete the remaining steps only if you selected Manual Configuration.
- On the Choose E-mail Service page, select Microsoft Exchange, and then click Next.
- On the Microsoft Exchange Settings page, complete the following
- Microsoft Exchange Server
- Type p3pw5ex1oab001.
- Use Cached Exchange Mode
- Enable this option.
- User Name
- Enter your email address, for example "name@coolexample.com".
- Click More Settings and go to the Connection tab.
- In the Outlook Anywhere section, select Connect to Microsoft Exchange using HTTP, and then click Exchange Proxy Settings.
- In the Connection Settings section, complete the following:
- https://
- Type mail.ex1.secureserver.net.
- Connect using SSL only
- Enable this option.
- On fast networks connect using HTTP first, then connect using TCP/IP
- Enable this option.
- On slow networks connect using HTTP first, then connect using TCP/IP
- Enable this option.
- In the Proxy authentication settings section, select Basic Authentication.
- Click OK, click Apply, and then click Next.
- In the Connect to window, enter your User Name and Password, and then click OK. (This is your email address and password for your mailbox.)
- If you had a previous email account set up, you may receive a Mail Delivery Location confirmation message. Click OK.
- When the Congratulations message displays, your email account is successfully set up. Click Finish.
Setting Up Microsoft Entourage 2008
- Launch Entourage 2008.
- From the Entourage menu, select Account Settings.
- In the Accounts window, click New and then select Exchange.
- In the Account Setup Assistant window, click Configure Account Manually.
- In the Edit Account window, go to the Account Settings tab and complete the following:
- Account Name
- Enter a name for your email account.
- Name
- Enter your name as you want it to display when sending email messages.
- Email Address
- Enter your email address as provided to you by your Email Administrator.
- Account ID
- Enter your account ID. Your Account ID is included in the Welcome Email you receive when your account is created.
- Domain
- Type ex1.secureserver.net
- Password
- Enter the password for your email address.
- Server Info
- In the Exchange Server field, type https://mail.ex1.secureserver.net/exchange/username@coolexample.com, where username@coolexample.com is your email address. Then, select This DAV service requires a secure connection (SSL).
- Go to the Advanced tab.
- In the Public Folder Server field, type mail.ex1.secureserver.net, select This DAV service requires a secure connection (SSL), and then click OK.
- Click Send/Receive to connect to your account and access your email messages.