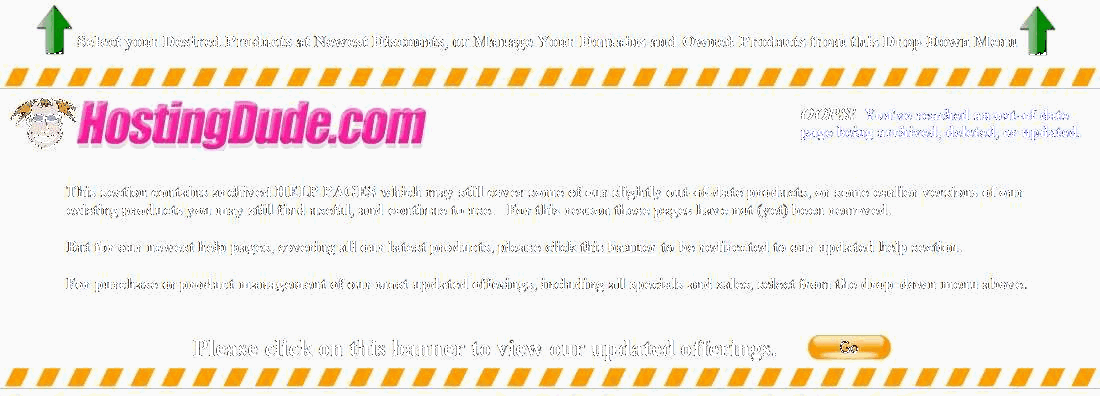Using the QuickBooks Web Connector
After you set up your QuickBooks Merchant Service account, set up Web Services by downloading the QuickBooks Web Connector, which allows QuickBooks to exchange data with Quick Shopping Cart. You then must configure Quick Shopping Cart to communicate with the Web Connector and indicate the customers, items, and accounts whose Quick Shopping Cart receipt data are to be saved in QuickBooks.
Quick Shopping Cart purchases are recorded in QuickBooks under a single generic Quick Shopping Cart customer, item, item account, shipping item, and sales tax item. During Web Services setup, indicate the QuickBooks items and accounts that should be used to store Quick Shopping Cart receipt data.
Downloading the QuickBooks Web Connector
- From the Orders menu, click QuickBooks Integration.
- On the QuickBooks Integration screen, the status is Inactive. Click Next.
- On the Enable QuickBooks screen, read the Disclaimer, scroll to the bottom of the text, select Yes, I Do Agree, and then click Next.
- On the QuickBooks Password screen, create a password to enter in QuickBooks Web Connector configuration, and then click Next.
- Launch your QuickBooks application.
- Return to the Quick Shopping Cart Web Connector Installation and Configuration screen and click Download the QuickBooks Web Connector.
- Follow the prompts to download and install the QuickBooks Web Connector.
Downloading the QuickBooks Web Connector Configuration File
- Return to the Quick Shopping Cart Web Connector Installation and Configuration screen and click Download the QuickBooks Web Connector configuration file. A file download dialog displays.
- Click Save to save the file to an accessible location, and then, locate the file and double-click it to open it. The Authorize New Web Service dialog displays.
- Click OK to grant the Quick Shopping Cart Web Service access to your QuickBooks. The QuickBooks Web Connector dialog displays.
- Click Yes to continue. The QuickBooks Application Certificate dialog displays, stating that the Quick Shopping Cart Web Service is requesting access to your QuickBooks company file.
- Select one of the following options.
- Yes, prompt each time
- With this option enabled, a prompt displays whenever the data exchange begins.
- Yes, whenever this QuickBooks company file is open
- With this option enabled, the data exchange takes place only when the QuickBooks company file is open.
- Yes, always allow access even if QuickBooks is not running
- With this option enabled, the data exchange take places even if QuickBooks is closed.
- Click Continue.
- Click Done.
The Quick Shopping Cart Web Service displays in the Application list on the QuickBooks Web Connector screen.
Installing the QuickBooks Web Connector and Configuration File
- In the QuickBooks Web Connector window, select Quick Shopping Cart Web Service from the Application list.
- In the Password column, enter the QuickBooks Password you created previously in Quick Shopping Cart.
- Click Update Selected. The data exchange runs. Wait for it to finish before you move to the next step.
- Return to the Quick Shopping Cart QuickBooks Integration screen.
- On the Web Connector Installation and Configuration screen, click Next.
The QuickBooks Integration screen displays verification that the QuickBooks Web Connector has been successfully installed.
Configuring the QuickBooks Web Connector
- Click Edit QuickBooks Configuration Settings.
- On the QuickBooks Integration Setup screen, configure the QuickBooks items that you want to use to store Quick Shopping Cart data. Each Quick Shopping Cart receipt is associated with a single "generic" Quick Shopping Cart item or account.
NOTE: Data for each Quick Shopping Cart invoice is mapped to a single QuickBooks customer, item, item account, shipping charge (if you track it), sales tax (if you track it), and discount item (if you use Coupons). For example, in the QuickBooks Customer Center, all invoices from Quick Shopping Cart are listed under a single customer: "Quick Shopping Cart Customer". When you open an individual Sales Receipt, your customer's name and address display in the Sold To section.
- Customer and Item
- Use the default information provided or edit it if you prefer. The customer (or item) is created in QuickBooks.
- Item Account
- Select the QuickBooks item account you would like to use.
- Shipping Charge
- Select the QuickBooks shipping charge item you would like to use.
- Sales Tax
- Select the QuickBooks sales tax item you would like to use.
- Credit Cards
- Select the credit card payment method associated with each credit card that you accept.
- Quick Shopping Cart Receipt Import
- Select the starting date from which Quick Shopping Cart receipts should be imported to QuickBooks. Note that only those receipts for orders that have shipped are imported.
- Click Save.
- On the QuickBooks Integration screen, your configuration settings changes are acknowledged. You are directed to use the QuickBooks Web Connector to update the Quick Shopping Cart Web Service.
- Return to the QuickBooks Web Connector.
- Select Quick Shopping Cart Web Service.
- Click Update Selected. The data exchange runs.
- After the data exchange is completed, you can select to Hide the QuickBooks Web Connector.
- Return to the Quick Shopping Cart QuickBooks Integration screen and click Refresh. The QuickBooks configuration status displays as current.
For more information about using QuickBooks, refer to the QuickBooks Quick Start Guide.