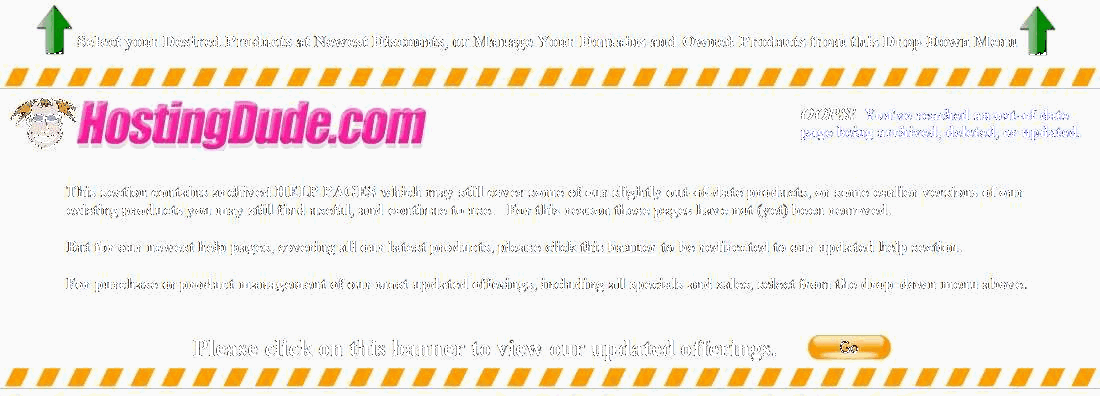Changing Your QuickBooks Pro or Premier Settings
After using the QuickBooks Integration feature, you may want to change the mappings between Quick Shopping Cart order data and QuickBooks items and accounts. The following instructions apply if you are using QuickBooks Pro or Premier 2005 or later.
To Change the Quick Shopping Cart Customer
- Open QuickBooks, and open the company file.
- From the Orders menu, select QuickBooks Configuration.
- Select the Edit Configuration task.
- Edit the Customer field, and then click Save.
- Launch the QuickBooks Web Connector (double-click the file you downloaded).
- Select the Quick Shopping Cart Web Service and click Update Selected.
The new Quick Shopping Cart Customer is created in the QuickBooks customer list.
To Change the Quick Shopping Cart Item
- Open QuickBooks, and open the company file.
- From the Orders menu, select QuickBooks Configuration.
- Select the Edit Configuration task.
- Edit the Item field, and then click Save.
- Launch the QuickBooks Web Connector (double-click the file you downloaded).
- Select the Quick Shopping Cart Web Service and click Update Selected.
The new Quick Shopping Cart Item is created in the QuickBooks item list.
To Change the Quick Shopping Cart Item Account
- Open QuickBooks, and open the company file.
- In QuickBooks, go to the Account list, and then create the new account.
- Launch the QuickBooks Web Connector (double-click the file you downloaded).
- Select the Quick Shopping Cart Web Service, and then click Update Selected.
- From the Orders menu, select QuickBooks Configuration.
- Find the new account in the Item Account selection field and select it.
- Click Save.
- Select the Quick Shopping Cart Web Service and click Update Selected.
The new Quick Shopping Cart Item Account is associated with the QuickBooks item account.
To Change the Quick Shopping Cart Shipping Charge
- Open QuickBooks, and open the company file.
- In QuickBooks, go to the Item list, and create the new Shipping Charge item.
- The type must be Other Charge or Service.
- Select an Account to associate with the Shipping Charge. You may need to create a new account before you create the Shipping Charge.
- Launch the QuickBooks Web Connector (double-click the file you downloaded).
- Select the Quick Shopping Cart Web Service, and then click Update Selected.
- From the Orders menu, select QuickBooks Configuration.
- Select Use Shipping Charge Item from the QuickBooks Item list.
- Find the new shipping charge in the Shipping Charge list and select it.
- Click Save.
- Select the Quick Shopping Cart Web Service, and then click Update Selected.
The new Quick Shopping Cart Shipping Charge is associated with the QuickBooks shipping charge.
To Change the Quick Shopping Cart Sales Tax
- Open QuickBooks, and open the company file.
- In QuickBooks, go to the Item list, and create the new Sales Tax item.
- The type must be Sales Tax Item.
- Select a Tax Agency to associate with the Sales Tax. You may need to create a new agency before you create the Sales Tax.
- Launch the QuickBooks Web Connector (double-click the file you downloaded).
- Select the Quick Shopping Cart Web Service, and then click Update Selected.
- From the Orders menu, select QuickBooks Configuration.
- Select Use Sales Tax Item from the QuickBooks Item list.
- Find the new sales tax item in the Sales Tax list and select it.
- Click Save.
- Select the Quick Shopping Cart Web Service, and then click Update Selected.
The new Quick Shopping Cart Sales Tax item is associated with the QuickBooks sales tax item.
To Change a Quick Shopping Cart Discount Item
- Open QuickBooks, and open the company file.
- In QuickBooks, go to the Item list, and create the new Discount item.
- The type must be Discount.
- Select an Account to associate with the Discount item. You may need to create a new account before you create the item.
- Launch the QuickBooks Web Connector (double-click the file you downloaded).
- Select the Quick Shopping Cart Web Service, and then click Update Selected.
- From the Orders menu, select QuickBooks Configuration.
- Select Use Coupon Discount Items from the QuickBooks Item list.
- Find the new discount item in the appropriate Coupon list and select it.
- Click Save.
- Select the Quick Shopping Cart Web Service, and then click Update Selected.
The new Quick Shopping Cart Coupon Discount Item is associated with the QuickBooks discount item.
To Change a Quick Shopping Cart Credit Card Payment Method
Typically, you only need to change a Quick Shopping Cart credit card payment method if you accept Diners Club cards, since QuickBooks does not have pre-configured payment methods for Diners Club like it does for other major credit cards.
- Open QuickBooks, and open the company file.
- From the Lists menu, select Customer & Vendor Profile Lists, then Payment Method list.
- Add the new payment method.
- Launch the QuickBooks Web Connector (double-click the file you downloaded).
- Select the Quick Shopping Cart Web Service, and then click Update Selected.
- From the Orders menu, select QuickBooks Configuration.
- Find the payment method in the appropriate Payment Method list and select it.
- Click Save.
- Select the Quick Shopping Cart Web Service, and then click Update Selected.
The new Quick Shopping Cart Payment Method is associated with the QuickBooks payment method.
For more information about using QuickBooks, refer to the QuickBooks Quick Start Guide.