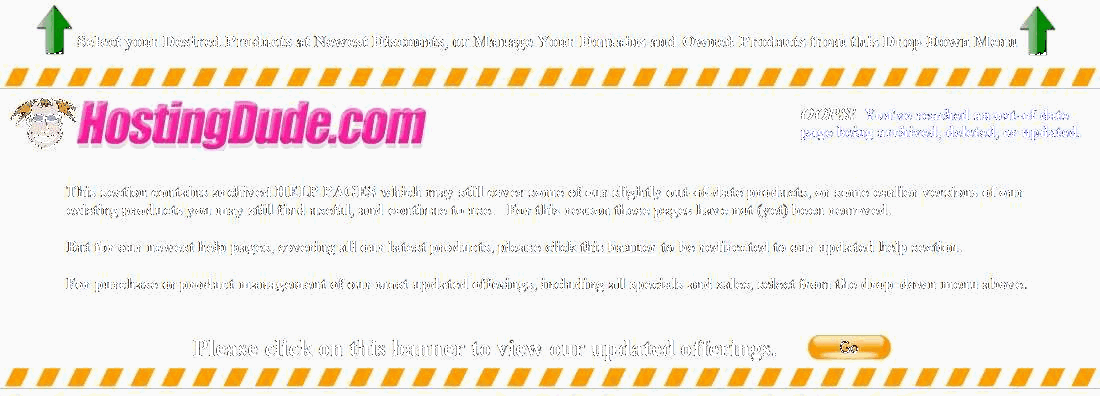Adding, Editing, and Deleting Blogrolls
A blogroll is a component you can add to your blogcast sidebar that is a list of hyperlinks to other blogs or Web sites. With Quick Blogcast, you can include multiple blogrolls as sidebar items on your blog, and you can customize the blogrolls so they have different names. For more information about adding items to the Quick Blogcast Sidebar, see About Sidebar Components.
The blogroll hyperlinks are listed within each blogroll on the Sidebar Components window. You can add hyperlinks, determine the order in which hyperlinks display, and edit or delete them. If you want to make the hyperlink inactive without deleting it, you can deactivate the hyperlink.
To Add a Blogroll
- Log in to your Account Manager.
- In the My Products section, click Quick Blogcast.
- Click Manage Account next to the blog account you want to modify.
- From the Design Blog menu, select Sidebar.
- From the Cloneable Components list, drag Blogroll to the Active Components or Available Components list. Quick Blog adds the Blogroll component. You can now add your first hyperlink to it.
- In the Link Text field, type the text you want to use for the hyperlink.
- In the URL field, type the URL you want to link to.
- In the Description field, specify a description of the Web site. The description displays as a tooltip when you move your mouse over the hyperlink.
- In the Rank field, specify the order in which you want the link to appear in the Blogroll. If you rank two items with the same number, the links display in alphabetical order.
- From the Status list, select to make the link Active or Inactive.
- Click Save. The name field displays.
- In the Name field, enter a title for your blogroll.
- To have links open in a new window, select Open links in new window.
- Click Save.
- Click Save (located at the bottom of the Sidebar Components page).
To Edit a Blogroll
- Log in to your Account Manager.
- In the My Products section, click Quick Blogcast.
- Click Manage Account next to the blog account you want to modify.
- From the Design Blog menu, select Sidebar.
- Click the Edit button for the blogroll you want to edit.
- To edit the blogroll name, in the Name field, change the name, and then click the Save button located beneath the Open links in new window option.
- To set the hyperlink to open in a new window when the user clicks it, select Open links in new windows, and then click the Save button located beneath the option.
- To edit a hyperlink, click the name of the hyperlink and edit the details for it.
- To add a hyperlink, click Add and specify the details for it.
- Click Save.
To Delete a Blogroll
- Log in to your Account Manager.
- In the My Products section, click Quick Blogcast.
- Click Manage Account next to the blog account you want to modify.
- From the Design Blog menu, select Sidebar.
- Click the Delete button for the blogroll you want to delete.
- Click Save.
When you delete an item, Quick Blogcast moves it to the Available Components list.
To Deactivate a Hyperlink in the Blogroll
- Log in to your Account Manager.
- In the My Products section, click Quick Blogcast.
- Click Manage Account next to the blog account you want to modify.
- From the Design Blog menu, select Sidebar.
- Click the Edit button for the blogroll component.
- Click the Deactivate button for the hyperlink. The Deactivate button displays in the Actions column, and the tooltip for the button is "Change link's status."
To Activate a Hyperlink in the Blogroll
- Log in to your Account Manager.
- In the My Products section, click Quick Blogcast.
- Click Manage Account next to the blog account you want to modify.
- From the Design Blog menu, select Sidebar.
- Click the Edit button for the blogroll component.
- Click the Activate button for the hyperlink. The Activate button displays in the Actions column, and the tooltip for the button is "Change Link's status."
To Add Hyperlinks to Your Blogroll
If you included a blogroll in your Quick Blogcast sidebar, you can add hyperlinks to it at any time.
- Log in to your Account Manager.
- In the My Products section, click Quick Blogcast.
- Click Manage Account next to the blog account you want to modify.
- From the Design Blog menu, select Sidebar.
- From the Cloneable Components list, drag the Blogroll component to the Active Components list. The Blogroll component edit window opens.
- Complete the following fields:
- Link Text
- Enter the text you want to use for the hyperlink.
- URL
- Enter the URL of the blog or site you're linking to.
- Description
- Enter a description of the Web site. The description displays as a tooltip when you move your mouse over the hyperlink.
- Rank
- Specify the order in which you want the link to appear in the Blogroll. If you leave this field blank or rank two items with the same number, the links display in alphabetical order.
- Status
- Select Active or Inactive. An active link will display in the blogroll.
- Click Save.
- In the Name field, enter a title for your blogroll.
- To have links open in a new window, select Open links in new window. (Optional)
- Click Save.
- Click Save (located at the bottom of the Sidebar Components page).
To Edit a Hyperlink in the Blogroll
- Log in to your Account Manager.
- In the My Products section, click Quick Blogcast.
- Click Manage Account next to the blog account you want to modify.
- From the Design Blog menu, select Sidebar.
- Click the Edit button for the blogroll component.
- Click the name of the hyperlink you want to edit.
- Edit the information.
- Click Save.
To Delete a Hyperlink in the Blogroll
- Log in to your Account Manager.
- In the My Products section, click Quick Blogcast.
- Click Manage Account next to the blog account you want to modify.
- From the Design Blog menu, select Sidebar.
- Click the Edit button for the blogroll component.
- Click the Delete button for the hyperlink you want to delete. The Delete button displays in the Actions column.
To Customize a Blogroll Name
With Quick Blogcast, you can customize the blogroll name after you add the blogroll component.
- Log in to your Account Manager.
- In the My Products section, click Quick Blogcast.
- Click Manage Account next to the blog account you want to modify.
- From the Design Blog menu, select Sidebar.
- Click the Edit button for the blogroll you want to edit.
- In the Name field, add or edit the name.
- Click Save.