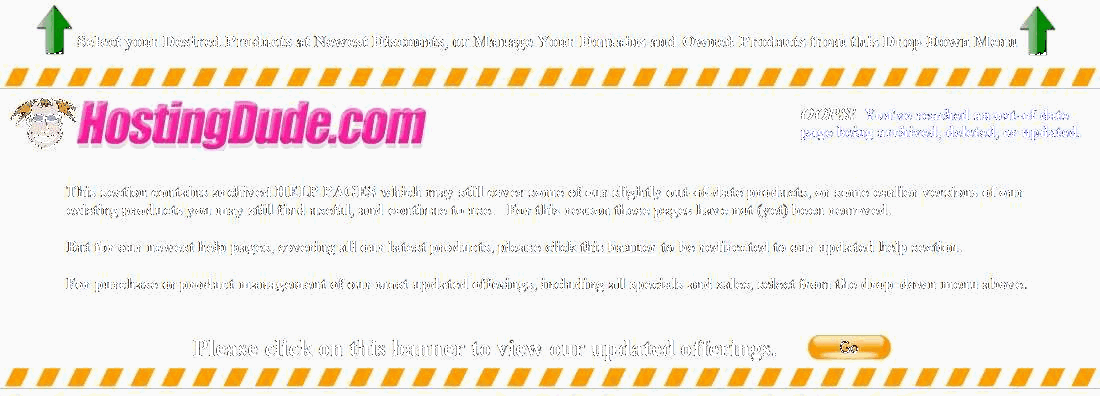Upgrading your Current Outlook 2007 to Access your Microsoft Email Mailbox
Your Microsoft Email account typically stores your email messages, calendar, contacts, and other items with the service. If you are already using Microsoft Office Outlook 2007 to access Internet mail or manage calendars and contacts, you can add your Microsoft Email mailbox to your Outlook profile.
Setting up Microsoft Outlook to Connect to your Microsoft Email Mailbox
- From the Start menu, click Control Panel, click Mail, click Show Profiles, click Properties, and then click E-mail Accounts.
- On the E-mail tab, click New.
- In the Add New E-Mail Account dialog box, on the Auto Account Setup screen, complete the following:
- Your Name
- Enter your user name.
- E-mail Address
- Enter your email address for your Microsoft Email mailbox.
- Password and Retype Password
- Enter your password for your email address.
- Click Next.
- When prompted to Allow this website to configure your account server settings?, click Allow.
- When prompted for your User name and Password, enter your Microsoft Email account email address and password, and then click OK.
- On the Your e-mail account is successfully configured to use Microsoft Exchange message, click Finish.
- Review the Mail Delivery Location, and then click OK.
- In the E-mail Accounts window, click the up arrow to set Microsoft Exchange as your default for sending email, and then click Close.
- Click Close, and then click OK.
Setting your Microsoft Email Mailbox as your Default
By default, your old Internet email is delivered to a Personal Folder File (.pst). You can configure Outlook 2007 so that all new mail is delivered to your Microsoft Email mailbox.
- Start Microsoft Outlook 2007.
- From the Tools menu, select Account Settings.
- Select your non-Exchange Service account, and then click Change Folder.
- In the Choose a Folder list, expand your Microsoft Email mailbox, select Inbox, click OK, and then click Close.
Using your Existing Email Address to Reply to Messages
- From the Tools menu, select Account Settings.
- On the E-mail tab, select your non-Exchange Service account, and then click Change.
- On the Internet E-mail Settings page, click More Settings, and then select the Outgoing Server tab.
- Verify that My outgoing server (SMTP) requires authentication is selected, select Log on to the incoming mail server before sending mail, and then click OK.
- To verify the settings, on the Internet E-mail Settings page, click Test Account Settings, and then click Close.
- Click Next, and then click Finish.
- Click Close.
Forwarding your Existing Email Address to your Microsoft Email Mailbox
Depending on the options available in your old email service, there are different ways to forward email from a different account to your Microsoft Email mailbox.
- If your Internet mail account supports email forwarding, the settings or a properties option may allow you to set up email forwarding. Select this option and specify your Microsoft Email email address as the forwarding email address.
- If you cannot find a forward email setting, ask your current email service provider to forward your email to your Microsoft Email mailbox. This is known as mail relay.
Once your e-mail is forwarded to your Exchange Service mailbox, you will no longer need to include your old Internet mail account in your Outlook profile.
Removing your Existing Email Address from your Profile
To remove your old email address from your Outlook profile
- Start Microsoft Outlook.
- From the Tools menu, select Account Settings.
- On the E-mail tab, select your non-Exchange Service account, and then click Remove.
- Click Yes to confirm that you want to remove the account from your profile.
- Click Close to close the Account Settings dialog box.
NOTE: Your old email messages will still be in the Personal Folder File (.pst) used by your Internet mail service. You can copy some or all of these to your Microsoft Email mailbox.
Moving Messages to your Microsoft Email Mailbox
There are a couple ways you can move messages between your Personal Folder File and your Microsoft Email mailbox.
- Move by dragging
- Select a group of messages in your Personal Folder File, and then drag them to your Exchange Service mailbox (the Inbox folder or a subfolder).
- Move by right-clicking
- Right-click the group of messages that you want to move, and select Move to Folder. Then, in the Move Items dialog box, locate your Microsoft Email mailbox (the Inbox folder or a subfolder), and then click OK.
Moving Appointments to your Microsoft Email Account
- In Microsoft Outlook, select Calendar.
- From the View menu, select Current View, and then select All Appointments.
- In the Navigation Pane, select your Personal Folder File calendar.
- Select the appointments you want to move to your Microsoft Email account, right-click, and then select Move to Folder.
- In the Move Items dialog box, locate your Microsoft Email calendar, and then click OK.
Moving Contacts to your Microsoft Email Account
- In Microsoft Outlook, in Contacts, in the Navigation Pane, select your Personal Folder File contacts.
- Select the contacts you want to move, right-click, and then select Move to Folder.
- In the Move Items dialog box, locate your Microsoft Email contacts, and then click OK.
Importing Data to your Microsoft Email Account
The Import and Export Wizard allows you to perform a bulk import of information from your Personal Folder File (.pst) to your Exchange Service. Make sure you remove your Personal Folder File (.pst) from your Outlook Profile before using the Import and Export Wizard or your will receive an error message.
- In Microsoft Outlook, from the File menu, select Import and Export.
- In the Import and Export Wizard dialog box, in the Choose an action to perform list, select Import from another program or file, and then click Next.
- In the Select file type to import from list, select Personal Folder File (.pst), and then click Next.
- Click Browse to locate and select your .pst file, select the Options you want to use for the import, and then click Next.
- In the Import Personal Folders dialog box, select the information you want to import. Make sure that you select Include Subfolders if necessary. Make sure your Exchange Service mailbox is selected as the destination for the imported items, and then click Finish.
Use the following resources to learn more about:
Adding or removing email accounts in Microsoft Office Outlook
Exchange Autodiscover
User profiles and information services in Microsoft Office Outlook
Outlook email profiles